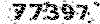کرسف karasfi.ir
اخبار و اطلاعات شهری کرسف
کرسف karasfi.ir
اخبار و اطلاعات شهری کرسفطریقه تنظیم Outlook Express جهت دریافت ایمیل
طریقه تنظیم Outlook Express جهت دریافت ایمیل
جهت شروع برنامه outlook Express راههای زیادی وجود دارد که بهترین راه استفاده از منوی Start می باشد.
- منوی Start را باز کنید
- All Programs را انتخاب کنید
- برنامه outlook express را کلیک کنید
شکل زیر نمایانگر مراحل فوق می باشد.

اضافه و تعریف نمودن ایمیل در برنامه
-
در منوی Tools گزینه Accounts را انتخاب نمایید.
-
در پنجره ظاهر شده گزینه Add و سپس Mail را انتخاب نمایید.

در قسمت Your Name از صفحه ظاهر شده نامی را وارد نمایید که می خواهید ایمیلهای ارسالی از طرف شما با این نام ارسال شود.
اکثر افراد نام کامل خود را وارد مینمایند ولی شما می توانید نام مستعار یا نام شرکت خود را وارد نمایید.
پس از وارد کردن نام کلید Nextرا زده تا به مرحله بعد بروید.
در این مرحله در قسمت Email Address نام کامل ایمیل خود را وارد نمایید. (مثلا info@pishgam.ir) . سپس کلید Next را زده، به مرحله بعد بروید.
در این مرحله در صورتی که ایمیل شما Pop3 (اکثر ایملیها Pop3 هستند) و یا HTTP (ایمیلهای مربوط به Hotmail) است را انتخاب نمایید.
در قسمت Incoming و Outgoing نام سروری که Email دارید وارد نمایید

نکته: در صورتی که شما از HTTP جهت سایتهای Hotmail و Msn استفاده نمایید پنجره فوق تغییر کرده و تنظیمات Incomingو Outgoing نخواهید داشت.
در مرحله بعد یعنی Internet Mail Logon نام کامل ایمیل خود به همراه پسورد را وارد نمایید.
حالا گزینه Nextو سپس Finish را انتخاب نمایید.
اکنون برنامه منتظر دستور شما جهت ارسال و دریافت ایمیل می باشد. بنابراین می توانید ایمیل خود را تست کرده و به یکی از دوستان خود ایمیل بزنید.
ترجمه: هادی روحانی
منبع: سایت مایکروسافت
طریقه تنظیم Microsoft Outlook جهت دریافت ایمیل
جهت اجرای برنامه گزینه Start>Microsoft Office> Microsoft Office Outlook 2003 را انتخاب نمایید:
(شکل زیر مراحل اجرای برنامه را نمایش می دهد)

پس از اجرای برنامه از منوهای فوقانی گزینه Tools و سپس Email Acconts را انتخاب نمایید.
در پنجره ظاهر شده همانند شکل گزینه Add a new Email account را در صورتی که می خواهید ایمیل جدیدی را معرفی و تنظیم نمایید، انتخاب کنید.سپس گزینه Next را کلیک و به مرحله بعد بروید.
در این مرحله در صورتی که مایل به تنظیم ایمیل سایت شخصی (بصور مثال info@pishgam.ir) می باشید گزینه pop3 را انتخاب کنید.

گزینه Next را کلیک و به مرحله بعد بروید.
در این مرحله میبایست فرم نمایش داده شده را به ترتیب زیر تکمیل نمایید:
- در قسمت Your Name نامی را وارد نمایید که می خواهید ایمیلهای ارسالی شما با این نام نمایش داده شود.
- در قسمت Email Address نام کامل ایمیل مورد نظر را وارد نمایید
- در قسمت Incoming Mail Server همانند شکل نشان داده شده در ذیل می بایست نام سرور ارسال ایمیل را وارد نمایید که برای این کار کافی است به ابتدای نام سایت خود کلمه Mailرا اضافه نمایید (بطور مثال نام سایت ما pishgam.ir است که سرور مربوطه mail.pishgam.ir خواهد بود)
- در قسمت Outgoing mail server نیز همانند مرحله قبل عمل نمایید.
- در قسمت user name نام کامل ایمیل خود را وارد نمایید.
- در قسمت password نام کلمه عبور ایمیل را وارد نمایید.
- اکنون کلید Next را کلیک کرده و به مرحله بعد بروید.
کلیه مراحل فوق در شکل زیر نمایش داده شده است:

اکنون برنامه Microsoft Outlook 2003 کاملا ایمیل شما را شناخته و می توانید با استفاده از این برنامه ایمیلهای خود را مدیریت نمایید.
تهیه و تنظیم: هادی روحانی
طریقه تنظیم و مدیریت (اضافه، حذف و ...) ایمیلهای سایت
سایتی که شما در اختیار دارید، امکان ایجاد و مدیریت ایمیلهای اختصاصی را به شما میدهد، حال جهت ورود به ایمیلهای اختصاصی( pop3) و مدیریت هر کدام از آنها کافی است در برنامه Internet Explorer قبل از نام سایت خود کلمه mail را وارد نمایید. همانند شکل زیر:(البته در اینجا نام سایت ما pishgam.irمی باشد)
نکته: شرکت پیشگام یک ایمیل اصلی در هر سایت معرفی می نماید که در ابتدای کار به شما معرفی گردیده است (این ایمیل اصلی از نام سایت و پسوند آن تشکیل شده است بطور مثال در مورد سایت ما بصورت Pishgamir@pishgam.ir می باشد). در صورتی که بخواهید به تعداد ایمیلهای تعریف شده سایت افزوده و یا تعدادی از آنها را حذف نمایید می بایست حتما با ایمیل اصلی وارد شوید.جهت دریافت ایمیل اصلی سایت خود با ما تماس بگیرید. در غیر اینصورت جهت چک کردن ایمیل فعلی، و بازدید از نامه های رسیده کافی است نام ایمیل خود را وارد نمایید.

در قسمت userID نام کامل ایمیل خود را وارد نمایید و در قسمت password کلمه عبور را وارد کرده و کلید logon را کلیک نمایید.
برنامه internet Explorer وارد صندوق پست الکترونیک شما گردیده و ایمیلهای رسیده را نشان خواهد داد.
در صورتی که بخواهید کلمه عبور خود را تغییر دهید می بایست در قسمت در قسمت سمت چپ صفحه گزینه Change Password را انتخاب نمایید.

گزینه های دیگر در این قسمت:
-
Preferences : این قسمت مربوط به تنظیمات Eamil شما می باشد.
-
My User Info : این قسمت مربوط به مشخصات فردی شما می باشد.
-
Vacation Message: پیغام وارد شده توسط شما در این قسمت، فقط یکبار بعنوان جواب به کسانی که برای شما ایمیل بفرستند ارسال می شود.
-
Filters: برای خلاص شدن از شر ایمیلهای تبلیغاتی و مزاحم کافی است که در این قسمت نام ایمیل و یا مشخصهای از آن را وارد نمایید تا از آن به بعد اینگونه ایملیها برای شما ارسال نشود.
-
Forwarding: این گزینه مربوط به زمانی است که بخواهید نامه های دریافتی توسط این ایمیل به ایمیل دیگری انتقال یابد.
-
AutoResponder: در این قسمت جوابیهای برای ایمیل رسیده به ارسال کننده فرستاده میشود.
-
My Signture: در صورتی که بخواهید برای ایمیلهای خود امضا و یا پانویس مشخص نمایید به این قسمت مراجعه نمایید.
جهت اضافه نمودن ایمیل pop3جدید می بایست همانطور که در بالا نیز ذکر گردید از ایمیل اصلی استفاده نمایید. پس از وارد شدن همانند شکل زیر به قسمت User Administration بروید و از پنجره ظاهر شده گزینه Add را انتخاب نمایید.

با انتخاب گزینه Add می توانید ایمیل جدید تعریف نمایید.
پس از انتخاب گزینه Add فرمی در اختیار شما قرار می گیرد تا مشخصات ایمیل جدید را در آن وارد نمایید.

در فرم فوق در قسمت userID نام ایمیل مورد نظر را وارد نمایید.
در کادرهای MAX MAILBOX SIZE و MAX NUM MESSAGES عدد صفر را جهت نامحدود نمودن حجم ایمیل و ماکزیمم تعداد پیامها وارد نمایید.
در نهایت کلید Save را فشار دهید. اکنون ایمیل جدید تعریف شده و شما می توانید از آن استفاده نمایید.